How to get Google Maps back onto iOS 6 as a 'web app'

There’s a lot to like about Apple’s shiny new iOS 6 software, released overnight as a free update for iPhones and iPads (and also baked into the all-new iPhone 5, of course).
But it’s not without wrinkles, and one of the biggest changes – the shift away from Google Maps in favour of Apple’s own Maps app – packs some serious shortcomings.
Read: Six reasons travellers should be wary of Apple Maps in iOS 6
Google is said to be working on its own Maps app, but until that lands you can still enjoy one-tap access to Google Maps by putting it onto your iDevice as a ‘web app’.
Here’s the step-by-step.
1. In Safari, navigate to your local Google Maps site – in Australia that’s maps.google.com.au (other country equivalents are maps.google.co.nz, maps.google.co.uk, maps.google.com.sg and so on).
2. When prompted to let the website use your current location, tap the OK button. You can always choose Don’t Allow, but that tends to defeat the purpose of GPS mapping...
3. You’re now looking at the mobile version of Google Maps, and will probably also see a pop-up from the bottom of the screen instructing you how to install the site as a web app on your phone. Just follow along...
4. Tap the shortcut arrow icon in the middle of the icon bar and from the pop-up options, tap Add to Home Screen.
6. Tap the Add button and you’re done!
You’ll now see a new Google Maps icon parked somewhere on your home screen, so you can get back to finding your way the Google Maps way.
A supertweak to this is to download Google's own Chrome web browser for iOS and use that for accessing Google Maps.
Chrome loads faster than Safari, doesn't interfere with your existing Safari browsing session and gives you a fully separate app for fast Maps lookup on the go.
For the latest news for business travellers and frequent flyers, follow Australian Business Traveller on Twitter: we're @AusBT.
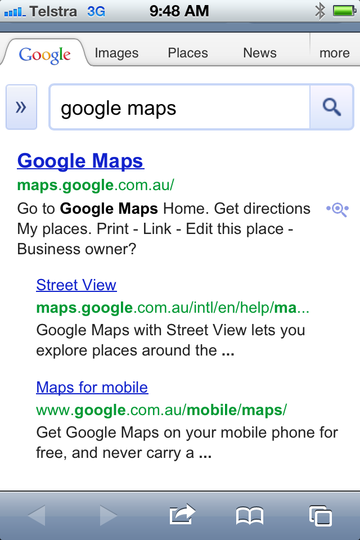
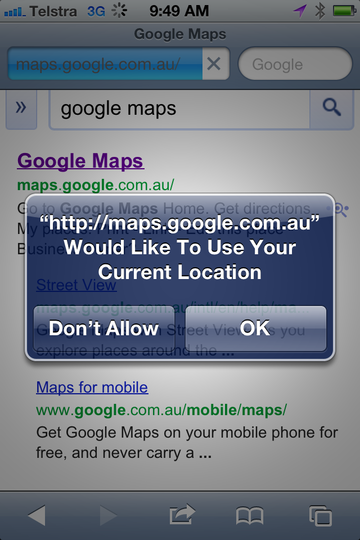
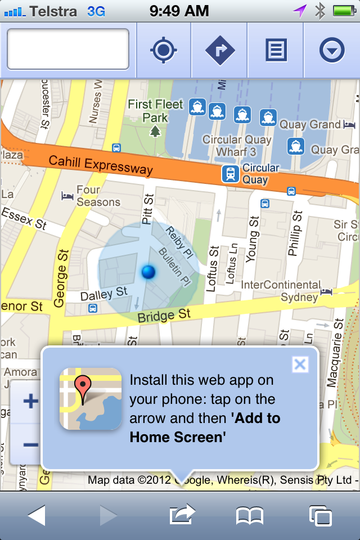
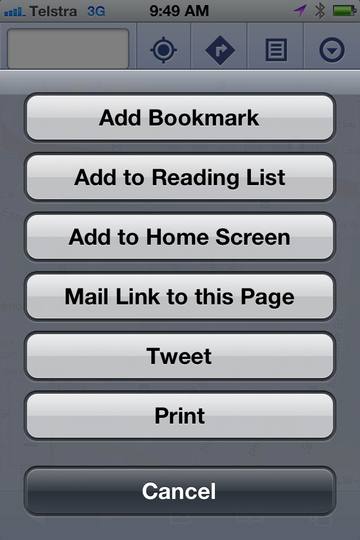
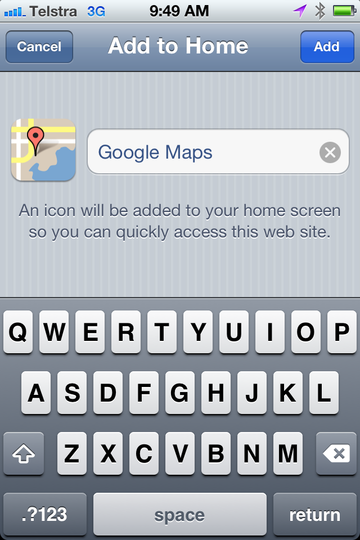

Hi Guest, join in the discussion on How to get Google Maps back onto iOS 6 as a 'web app'