Apple's new Cloud service is now live, with support for your iPhone, iPad and both Windows and Mac computers.
Part of the iOS 5 upgrade for iDevices, iCloud is a free service that provides 5GB of storage on Apple's servers, and will keep your computer in sync with as many iPhones and iPads as you like.
Following on from our feature on Apple's new iMessage app for business travellers, and a look at the 10 best features of iOS 5 for business travellers, we'll show you what iCloud means to business travellers and how to get up and running with iCloud.
What iCloud offers business travellers
One of the most frustrating things about the number of mobile devices everyone uses nowadays is that it's very difficult to keep information consistent across all of them. iCloud aims to solve that, and can synchronise the following items.
Mail and notes
If you're prepared to use one of Apple's "me.com" email addresses, you can have that mail pushed to your iPhone, iPad, Mac and Windows PCs. You can also log in to your mail via any web browser using iCloud.com -- it's Apple's version of Gmail or Hotmail.
If you don't want to use that you can still use a work Exchange server, or Gmail to receive email across all your devices -- there's no particular benefit to using Apple's email other than the fact that you can log into it at iCloud.com.
Contacts
When you change or add a contact on your computer, it will automatically be updated on your iPhone/iPad (and vice versa.)
Calendar
Calendar appointments on your computer and iPhone will be kept in sync. You can have multiple calendars for different purposes, too.
Safari/Internet Explorer bookmarks
Your iPhone/iPad Safari web browser bookmarks can now be kept in sync with the ones on your computer wirelessly, which is a big step forward, as there was no way of doing that free of charge previously.
On Windows, iCloud syncs bookmarks to Internet Explorer.
Photos
The "Photo Stream" feature of iCloud backs up your last 1,000 photos (or 30 days' worth, whichever comes first) and keeps them in sync across all your devices. So, if you take a photo on your iPhone, as soon as your iPhone connects to WiFi, it will upload the new photo to iCloud, and your computer will download the photo from iCloud into iPhoto or Aperture on the Mac, or on Windows, to the Windows Pictures folder.
Documents and data
iCloud doesn't have a disk or folder on your computer like Dropbox or Apple's previous MobileMe. Instead, applications have to specifically support iCloud. Currently, the main apps that do are Apple's iWork office suite -- Microsoft Office doesn't, because Microsoft runs a competing service called Microsoft Document Connection.
Backup of your iPhone/iPad
With iCloud, you no longer need to plug your iPhone or iPad into your PC to back up the contents.
Find my Mac / Find my iPhone
iCloud also has a "Find my Mac" and "Find my iPhone" feature, which lets you locate your Mac or iPhone if you've lost them using the location-sensing technology built into OS X and iOS.
A word of warning...
Bear in mind that if you already have a syncing system that's working pretty well for you -- such as Google Sync -- you'll need to disable that if you want to use iCloud, otherwise you run the risk of getting duplicated data as the two systems compete to 'out-sync' each other.
The other caveat about using iCloud is that it's Apple-only. If you use Google Sync, you can use a mix of Windows, Android, BlackBerry, Nokia and Apple devices, but iCloud is only for iPhone, iPod Touch, iPad for now. There is limited Windows support, but one thing's for sure -- Apple will never make it work with Android phones or BlackBerrys.
Setting up iCloud
First, you'll need to install the iOS 5 software update on your iPhone, iPad or even your iPod Touch. Plug your "iDevice" into your computer with the white USB cable that came with it.
Open iTunes, and it should prompt you to install the update. If it doesn't, click 'iPhone' (or iPad/iPod) in the left column of iTunes and then "check for updates" in the main part of the iTunes window.
It's a large update -- so you may want to grab a cup of tea while it downloads. It will also take quite a while to install onto the phone, as it has to firstly back-up the contents of the phone, do a clean install of iOS 5, activate the phone with Apple, and then restore the contents of the phone.
After all that is done, you'll get taken through a series of screens like the ones below.
On the screen below, where it prompts you for your Apple ID, this will be the same username and password you use to log in to the iTunes store and buy music or videos.
If you've never bought anything on iTunes you'll need to click the "create a free Apple ID" button and follow the steps.
On the next screen, select "use iCloud".
The "find my iPhone" feature allows you to find your phone, or make it play a sound (even if it is in silent mode) if you think you've lost it somewhere in the house. You can access this feature at icloud.com/find. (Again, you'll need to log in with the Apple ID you used above -- the same as your iTunes ID.)
Finally, you'll get a simple thank you screen, and iCloud will be set up.
To fine-tune the features of iCloud you can go to the iPhone's settings icon on the app launcher screen.
How to set up iCloud on a Mac
To set up iCloud on your Mac, you'll need to update your Mac OS X to the new 10.7.2 version. Go to the Apple menu in the top left corner of the screen, and select "Software Update". Install any updates that are offered to you and you should be good to go.
OS X will automatically launch an iCloud setup wizard, pictured below.
The Apple ID it asks for is the same one you use to log in to iTunes to buy music or videos. If you've never done that before, you can click the "Create an Apple ID" link.
The options are pretty simple -- one tick-box to select syncing everything to iCloud, and another one to enable the "find my Mac" feature which allows you to log in to iCloud via any web browser and see the location of your Mac if it is lost or stolen.
Because of the potential privacy implications of Find my Mac, iCloud's setup wizard will double-check with you that you definitely want to enable it.
And that's it -- no more configuration required. iCloud will now start syncing your contacts, calendars, bookmarks and documents to Apple's servers.
If you do want to tweak your settings further, go to System Preferences (go to the Apple menu in the top left hand corner of the screen, and select "System Preferences") then select the iCloud icon, pictured below.
The iCloud control panel lets you switch on or off iCloud features.
How to set up iCloud on Windows
iCloud is available for Windows. To get it, first ensure your Windows PC has iTunes 10.5 or later installed on it. If you already have iTunes, but you're not sure what version, you can open it and it should prompt you to install the update if a newer version is available. Otherwise, go to apple.com/itunes to download it.
You'll also need to be using Microsoft Outlook 2007 or newer as your email client -- Apple doesn't support any others.
Then you'll need to download and install iCloud for Windows. You can grab it here. You'll be taken through the following wizard:
Once the installer wizard has completed, you'll be asked for your Apple ID to sign in to iCloud. This is the same one you use to buy music and movies from iTunes.
One important caveat here -- you can't create an iCloud account on a Windows PC -- you need to have first created it on a Mac running OS X 10.7.2 or an iPhone/iPad/iPod running iOS 5 (see above for details on how to get both of these.)
Once signed in, you'll see the iCloud control panel, which lets you switch services on and off.
iCloud for Windows only supports Microsoft Outlook 2007 or newer for contacts/calendars/email, and Apple recommends you close Outlook while iCloud is doing its initial setup.
In a few seconds, iCloud will finish, and you'll be ready to open your newly synchronised copy of Outlook. iCloud will now run all the time in the background in Windows, keeping your Outlook and Photo Stream up-to-date.
Still got questions?
Apple has a "getting started with iCloud" webpage here.
If you like this article we reckon you'll also enjoy our guide to iMessage for business travellers and the 10 best features of iOS 5 for business travellers.
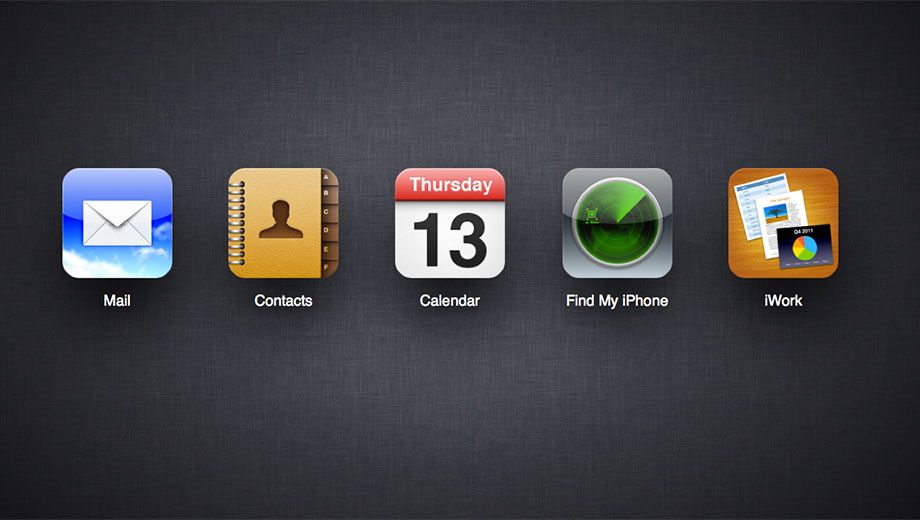





















Hi Guest, join in the discussion on iCloud for business travellers: your essential guide